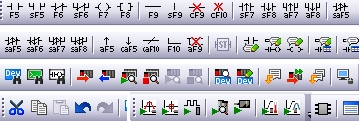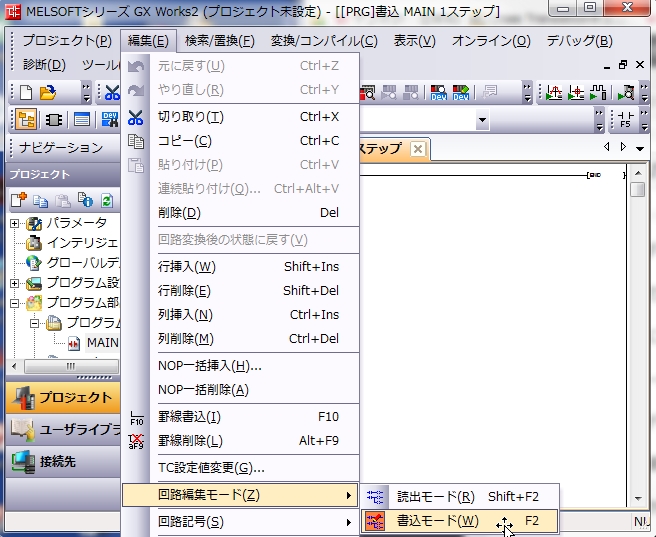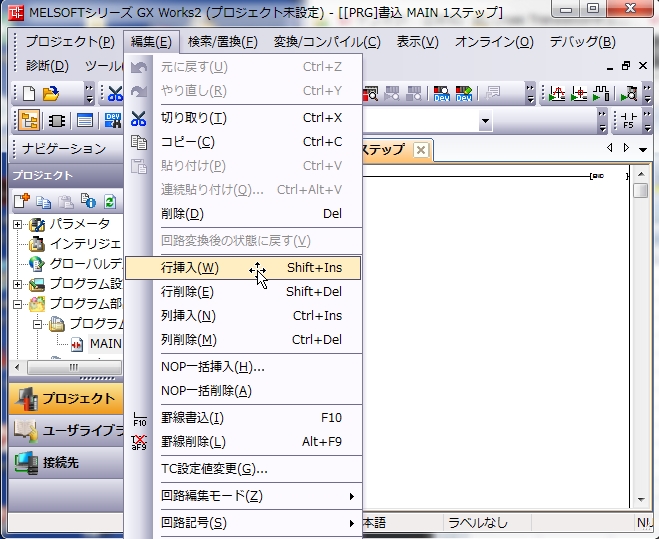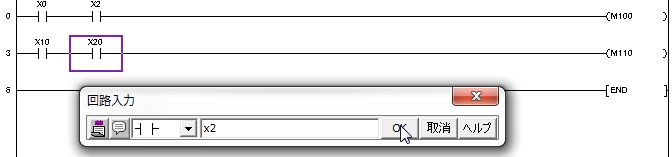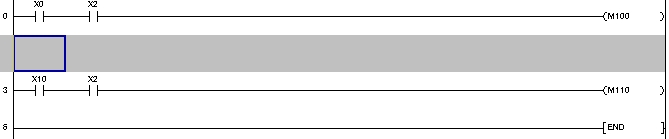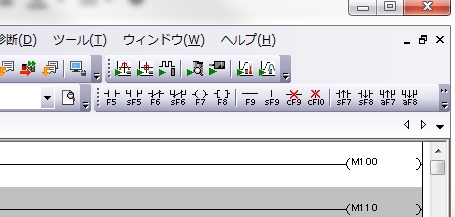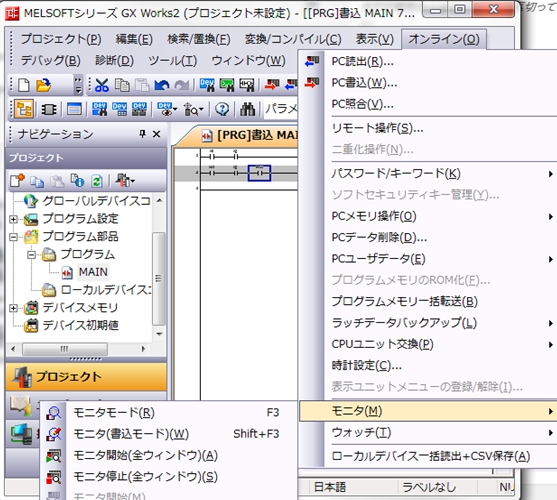GX Works2 と GX Developer も基本的な使い方は同じなので
GX Works2 のラダーソフトプログラミングツールで解説します。
設計やプログラム打ち込み時に使うものもありますが
現場に行ったときに、よく使うコマンドも紹介します。
ラダーサポートツールの中でも、たくさんのコマンドがありますが
便利に使うコマンドなんて、そんなにあるもんでもないし
沢山覚えていても使いきれないなんてこともあります。
それなので、何点か紹介しますので、使ってみて下さい。
1)読み出し/書き込み
プログラム打ち込むときに忘れがちなモードです。
最初のプロジェクトを作った後なんかは、読み出しモードで打ち込んだりしてしまいがちなので、
ここを書き込みモードにします。
その都度、こんな感じで読みださないで F2ファンクションで設定できます。
shit F2 ならば すぐに読み出しモードとなります。
2)挿入、削除
プログラムを打ち込んでいるときに、追加したいプログラムがあると回路を挿入したり
削除したい回路があると修正削除したりします。
insert 釦だけ押した場合は、カーソルの部分にこれから何かを挿入しますとの宣言なので
上記の場合、insert を押すと
青い部分が紫色に変わり、ここに挿入しますとなります。
そして ![]() を入れてみると
を入れてみると
となり X2 が挿入されました。
Delete 釦は、文字どおり消すだけです。
X20 をDeleteすれば
となります。
行挿入 Shift + Insert
スポンサーリンク *****************
行挿入 Shift + Insert を実行すると
行が挿入された箇所にラダー回路を追加していきます。
回路を追加してみました。
この状態で
行を削除してみます。
行削除 Shift + Delete を実行すると
と1行削除されました。
以下の回路を列挿入します。
列挿入 Ctil + Insert を実行すると
部分挿入できるスペースが出来ました。
ここに接点を入れればいいですね。
この状態で、列削除してみると
列削除 Ctil + Delete を実行すると
となります。
3)シンボルの書き込み
F5 A接点
Shift + F5 ORのA接点
F6 A接点
Shift + F6 ORのB接点
F7 コイル
F8 演算用
F9 横バー
Shift + F9 縦バー
4)モニター/モニタ書き込みモード
オンライン中のモニターモードとなります。
通常のモニタなら F3 を押すだけでモニタモードとなります。
Shift + F3 ならばモニタ(書き込みモード)となります。
5)変換/RUN中書き込み
以下のように 接点Y100 を追加した時は、F4 を押して変換しますが
RUN中であれば Shift + F4 でRUN中書き込みできます。