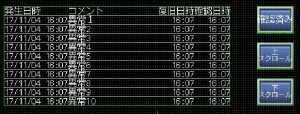
三菱タッチパネル-異常履歴画面の作成方法
(GT Designer3 で作成します)
大きく分けて5段階に分かれます。
手順を間違わなければ簡単に作成できます。
準備としては
a)アラームリストを用意しておく
b)シーケンサとの通信アドレス決めておく
以上の2点を用意しておきます。
後でできますが、2重手間となるのでなるべく用意しておきましょう。
プロジェクト
1)コメントからアラームリストを作成する
2)アラームのユーザーアラーム監視から紐付をおこなう
3)画面上にアラーム表示を作成する
4)画面の調節をする
5)必要な操作ボタンを配置する
プロジェクト
何も設定していない状態です。
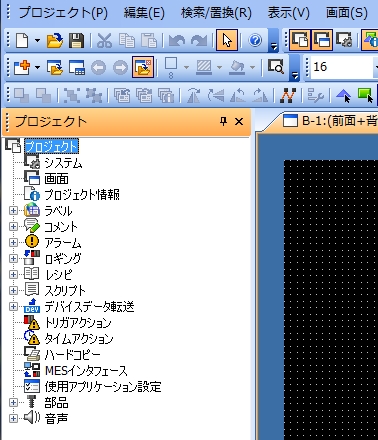
1)コメントからアラームリストを作成する
プロジェクト>コメント>新規 からコメントリストを作成します。
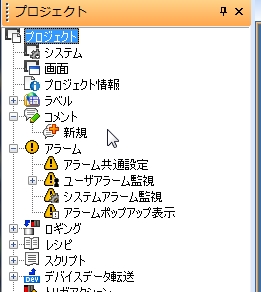
新規を選択するとコメントグループプロパティが開きます。
特別な事を除きグループNO.1 の名称を書き 列は1にしておきます。
これは1事象に対して1事柄を書くだけの一覧表を作るだけだからです。
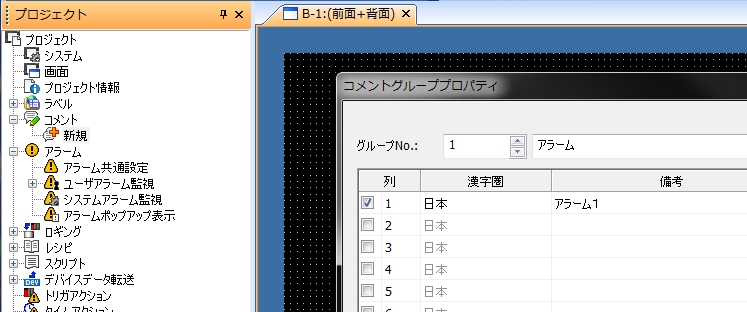
設定完了で以下のような表示がされます。
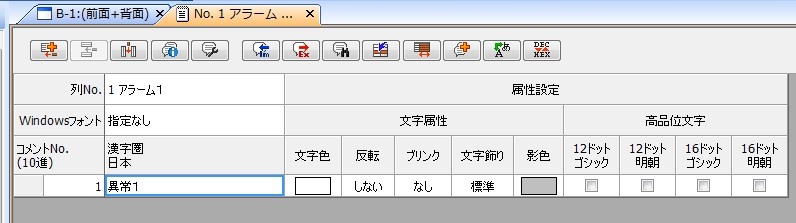
異常の個数は10個でしたので、左上の「+」で必要な個数を増やしコメントを追加します。
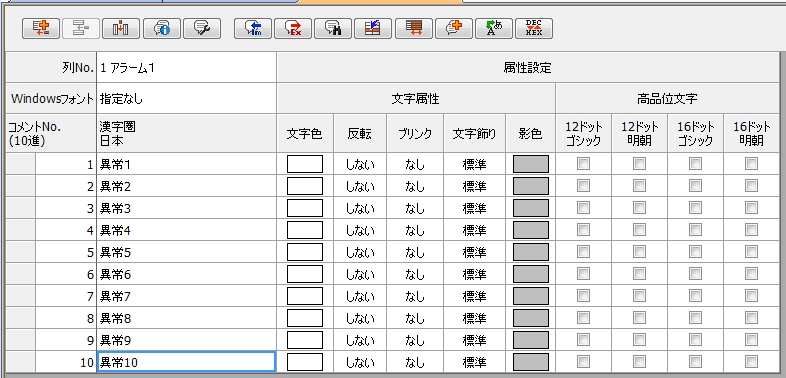
.
2)アラームのユーザーアラーム監視から紐付をおこなう
新規をクリックすると、グループNo.1が作成されます。
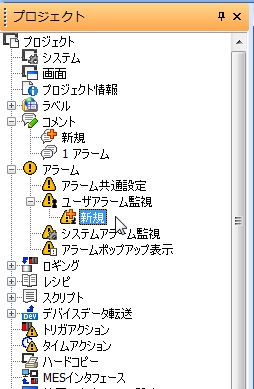
先ほど作成した。アラームIDを合わせることで紐付されます。
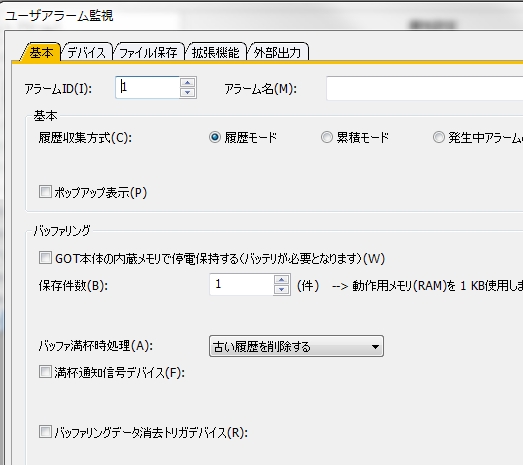
デバイスの設定でアラームの点数とデバイス番号の指定をします。
連続をクリックすれば10個のアラームが設定されます。
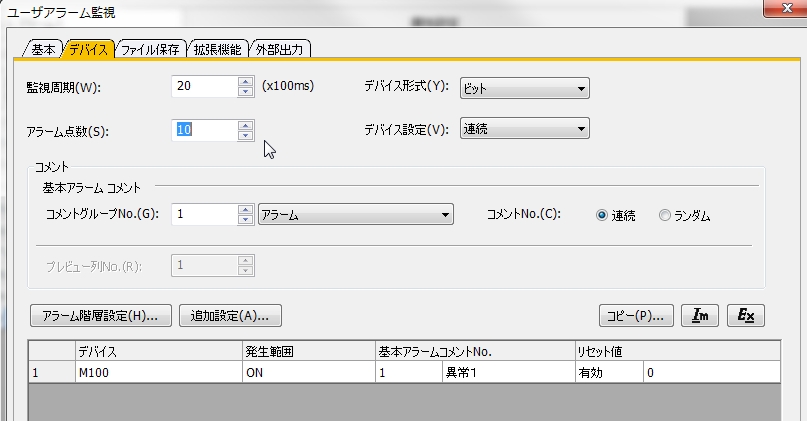
.
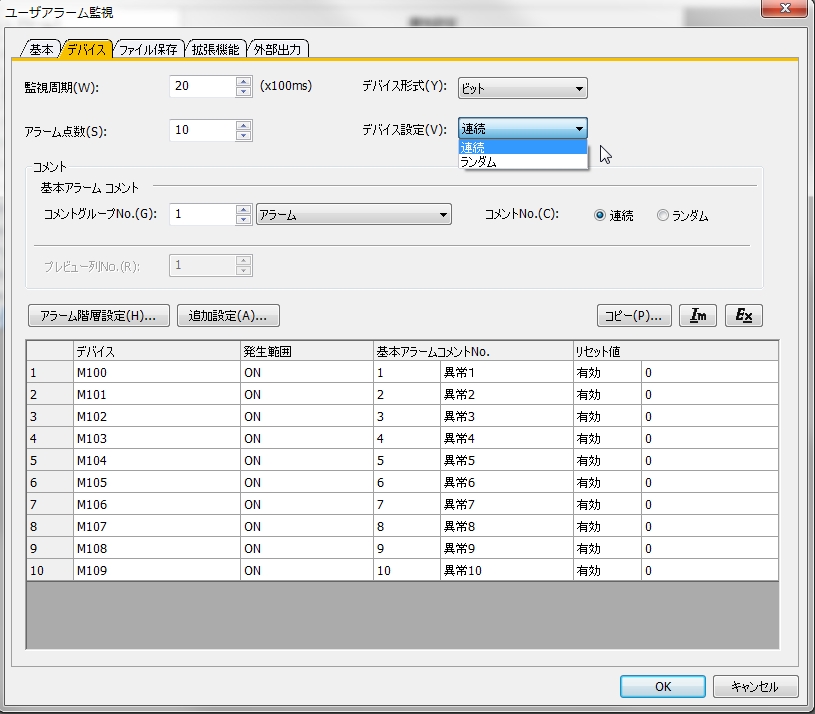
.
スポンサーリンク *****************
3)画面上にアラーム表示を作成する
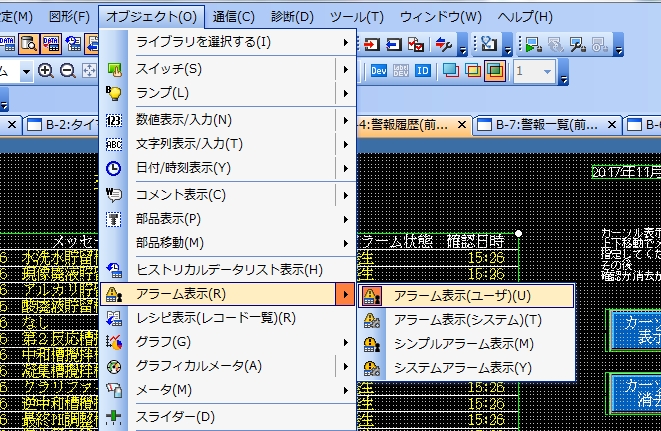
アラーム表示(ユーザ)を選択するとすぐにタッチパネル画面上に反映されます。
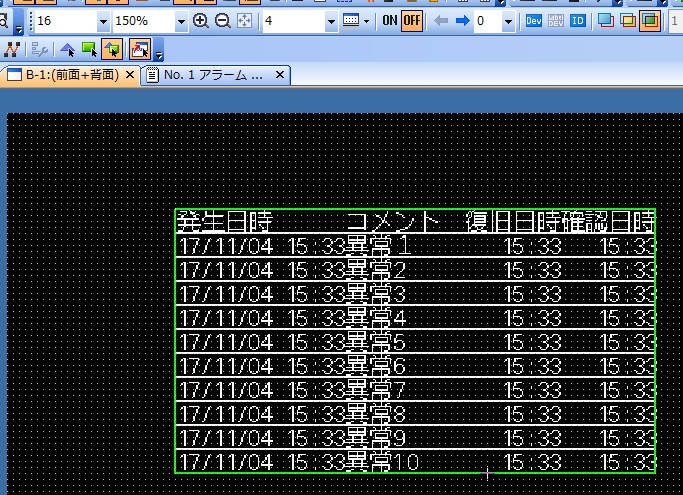
4)画面の調節をする
アラーム表示がされたら、表示された一覧表をクリックし以下を表示させてください
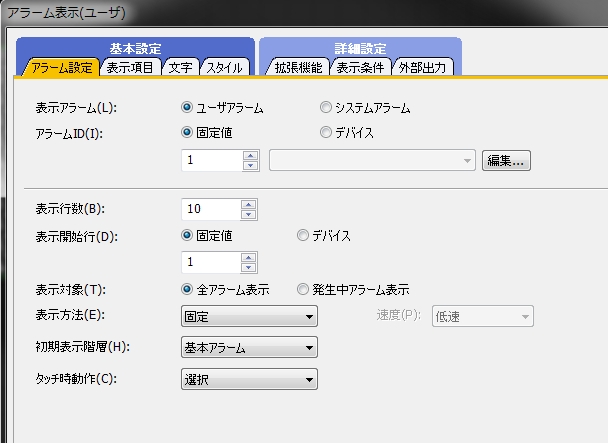
コメントの文字数が多い時は表示行数を増やして調整してください。
基本表示は
発生日時、コメント、復旧日時、確認日時となっています。
基本設定の表示項目で増やせます。必要に応じて増やしましょう。
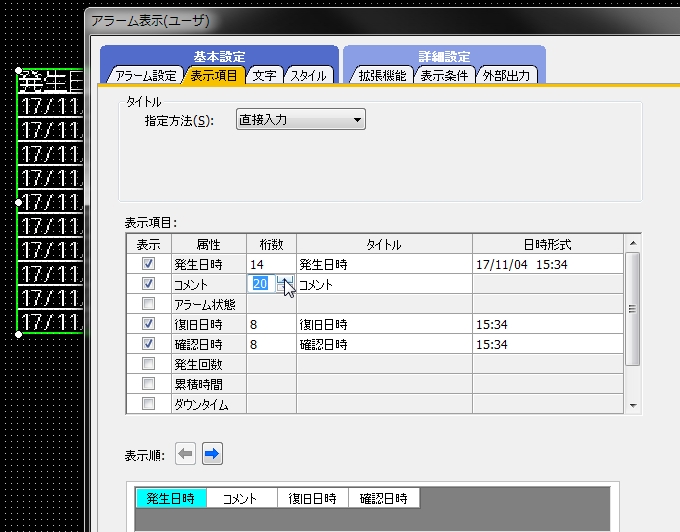
コメント行を20にしてみました。
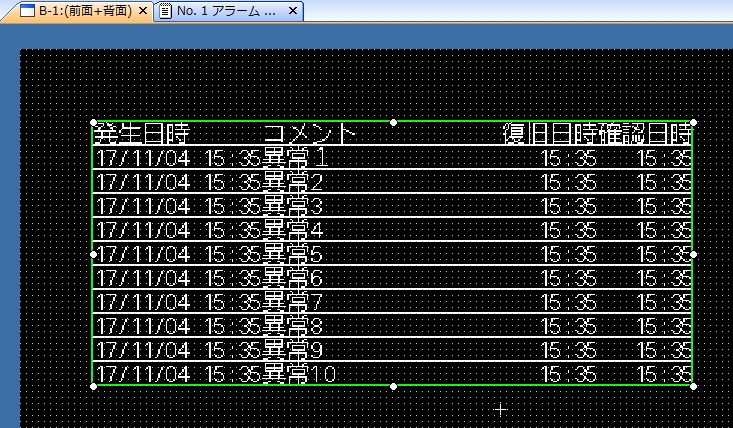
5)必要な操作ボタンを配置する
異常履歴画面の対して操作が出来るボタンがいくつかあるので配置してみましょう。
代表的なボタン作成をしてみます。
以下のよう画面を作成してみましょ。
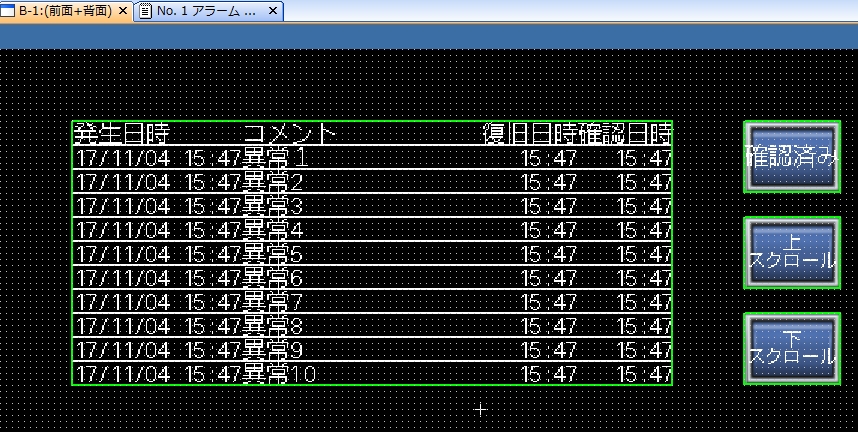
ボタンの選択をします
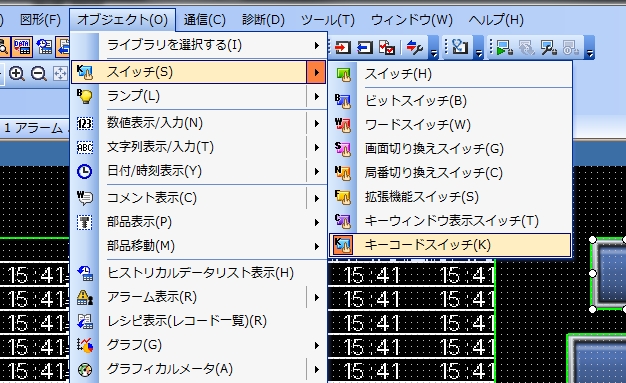
キーコードスイッチを画面に配置します。
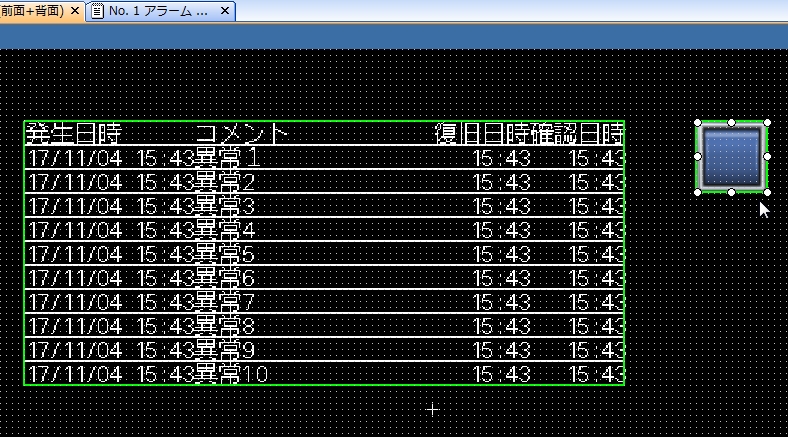
ボタンをクリックし基本設定をします。
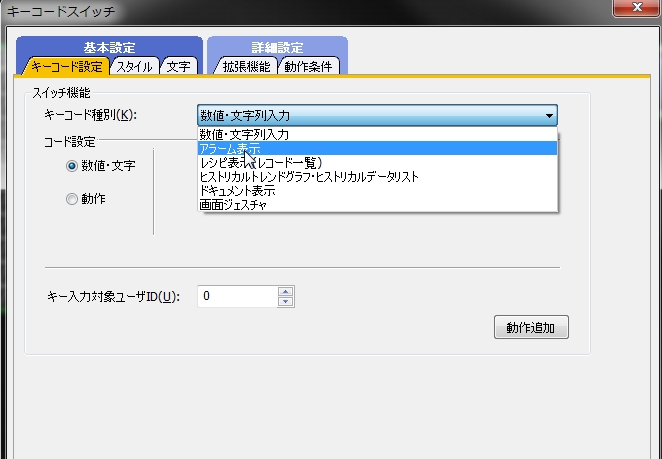
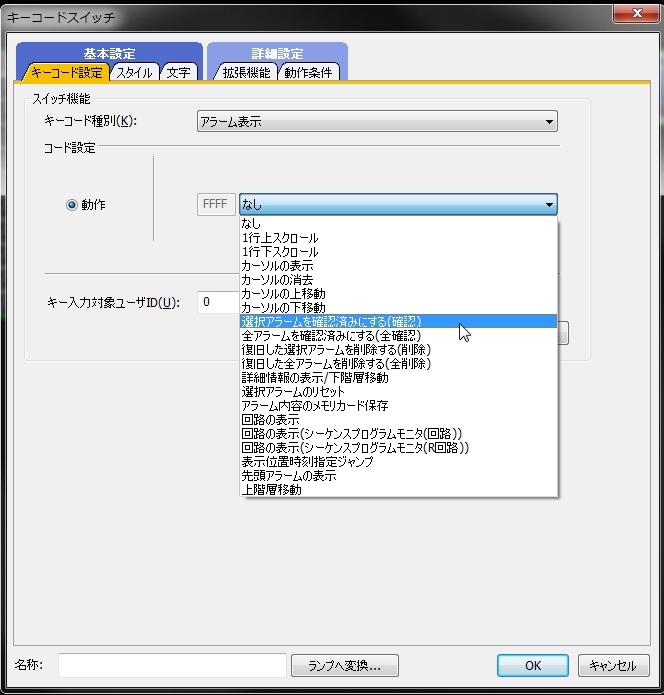
あとは必要なコメントを書いてOKを押せばボタンの作成完了です。
同様にスクロールのボタンも追加してみます。
最終的に以下のような画面になります。
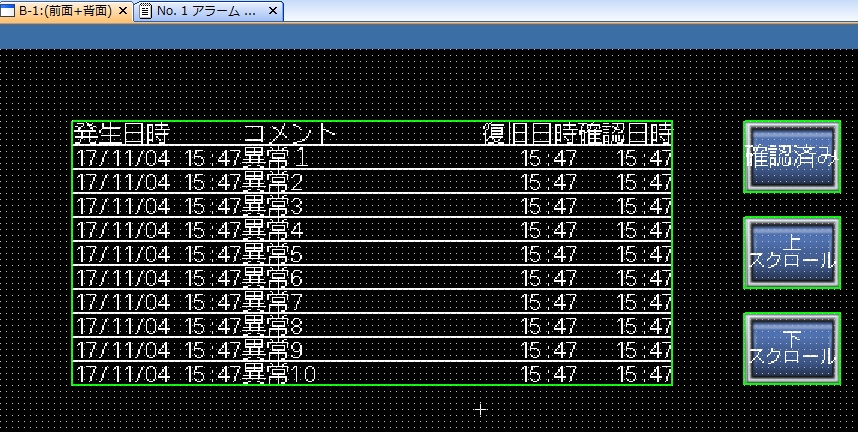

コメント
記事には関係ない質問なんですが、
例えばGOTの回路モニタにてCOZOというコイルがあったとして、
ZOを検索することは可能でしょうか。
検索画面にはXやYはあってもZはなかった気がします。
お答えいただけると幸いです。
Z自体の使い方は、間接指定なので個々のアドレスは探せませんが、
Z指定が含まれているコイル指定なら検索できます。
検索自体は、x、yの限らず、
デバイス検索、命令検索、文字列検索などができます。
意図しているところに当てはまるでしょうか?