パソコン上だけでラダー回路とタッチパネルのシミュレーションができます。
ここでは、
GX Works2 で作成したラダープログラムと
GT Works3 で作成したタッチパネル画面のデバック環境を作ってみましょう。
シミュレーション手順
シーケンサを立ち上げてシミュレーション開始
GX Works2 で作成したラダープログラムから
![]()
ラダーサポートツールが起動しました。
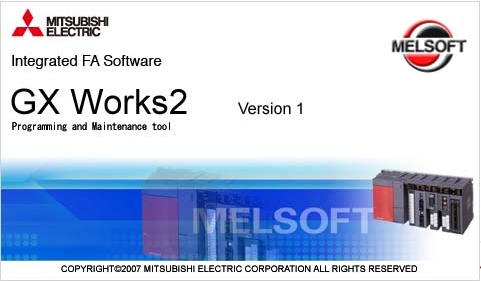
パソコンでGx Woks2 を立ち上げた直後です。
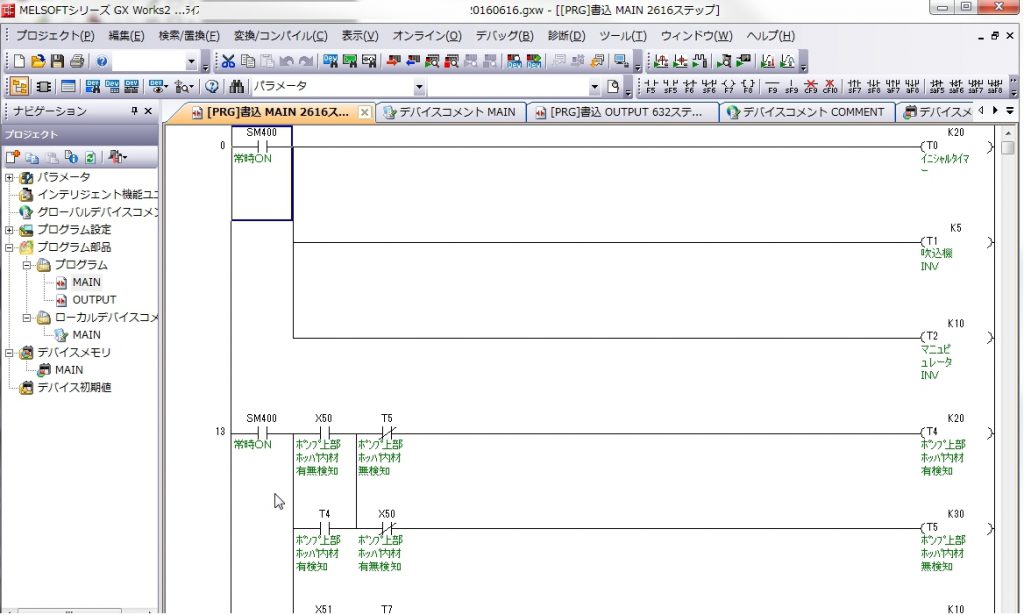

デバックからシュミレーション開始をクリックします。
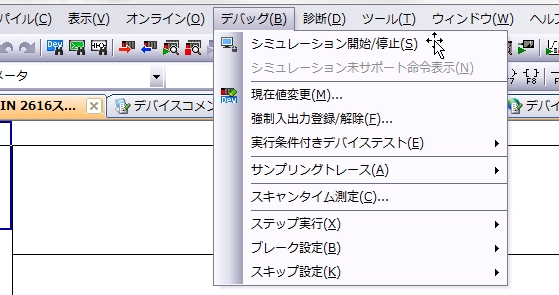
仮想シーケンサにプログラムが転送されます。
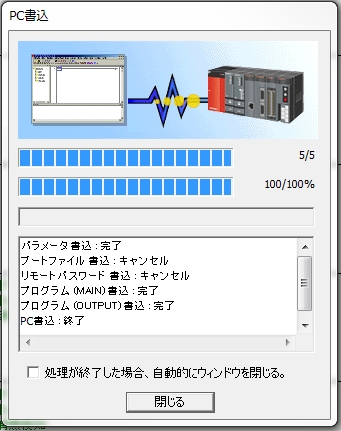 そのままではエラー状態になっています。
そのままではエラー状態になっています。

PC書込 画面を閉じると、エラーが解除され、RUN状態になります。
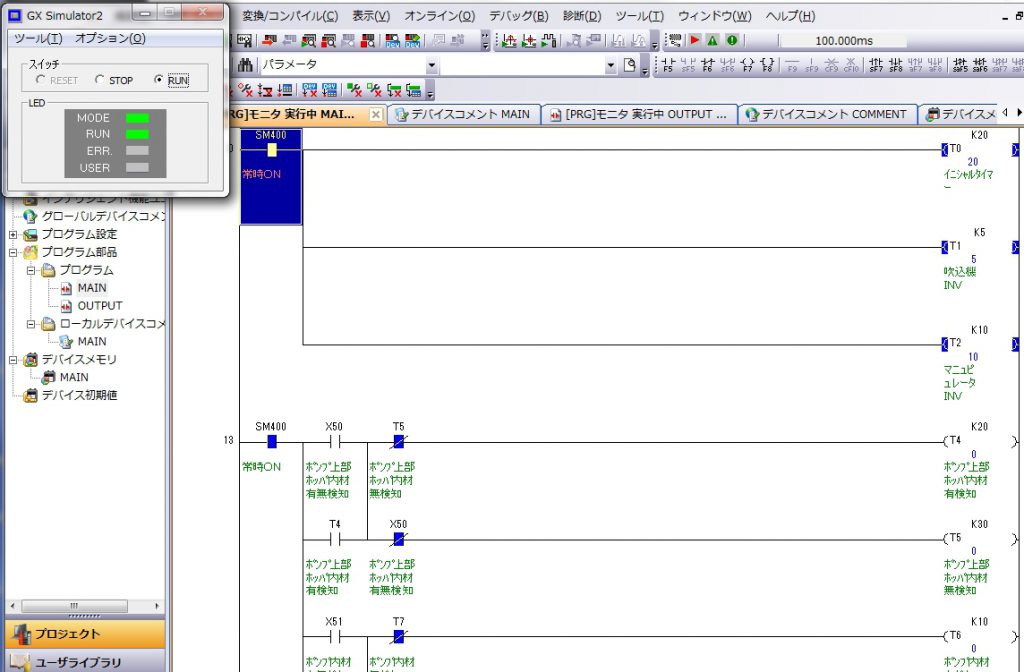
*****************
スポンサーリンク *****************
スポンサーリンク *****************
タッチパネルを立ち上げてシミュレーターを起動する
GT Works3 で作成したタッチパネル画面から
![]()
GT Works3 で GT Designer3 を立ち上げます。

ツール ⇒ シミュレーター ⇒ 設定 を開きます。

通信設定を GX Simulator2 を選択し OK で決定してください。
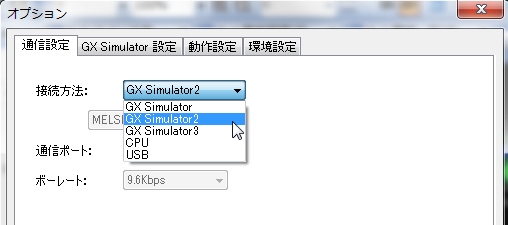
次に シミュレーターを起動します。


下の表示が
レディ GX Simulator2 MELSEC となったら起動完了です。
シーケンサーとタッチパネルがオフラインでシミュレーションできるようになりました。
デバックをして完成されたプログラムを作成しましょう。
.
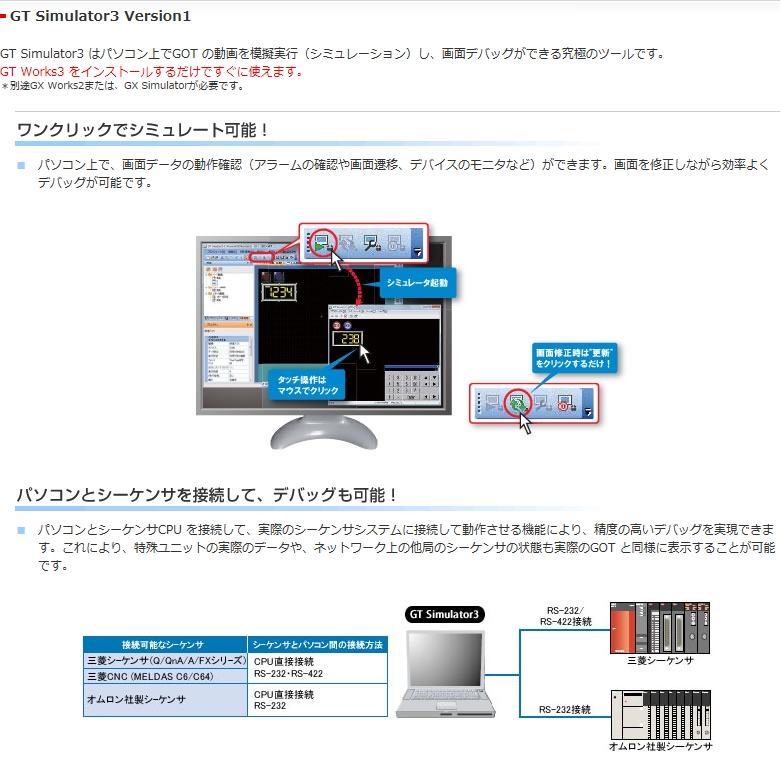

コメント
2018/2/19
三菱エンジニアリングソフトウェア
GX WOrks 2 購入予定
GX Developer verion8もって今す GX works2入力(書き込み)
すれば GX Devloper 入力 書き込み
しなくてよいでしょうか
ご連絡お待ちしています。
よろしくお願いします
2018/2/19
三菱エンジニアリングソフトウェア
GX WOrks 2 購入予定
GX works2入力(書き込み)
すれば GX Devloper 入力 書き込み
しなくてよいでしょうか
ご連絡お待ちしています。
よろしくお願いします
2018/2/19
三菱エンジニアリングソフトウェア
GX WOrks 2 購入予定
GX works2入力(書き込み)
パソコンUH75/B1 バアージョン10
ご連絡お待ちしています。
よろしくお願いします
出張中の為お返事遅くなりました
http://mitsubishi-plc.xyz/?cat=8に
GX Developer Version8 が対応しているPLC
GX Works2 が対応しているPLC
対応しているPLCの内容を書いてありますので確認ください。
基本的には今までのPLCはデベロッパー、今後のPLCに対応するのがGX Works2となります。どちらにも対応しているPLCも含まれています。
純正GX Works2を購入するのであれば、三菱ソフトウェア GX Works2、GX Works3、iQ Works ライセンスを購入した方がおすすめです。
尚、大勢で使用する場合と、個人的に使用する場合での限定購入ができます。
全てhttp://mitsubishi-plc.xyz/?cat=8に書いてありますので確認ください。
三菱ソフトが古いので ノートパソコン
が変わりまして東芝ウインドウズ10
に代わりました 仕事でつかいたいです