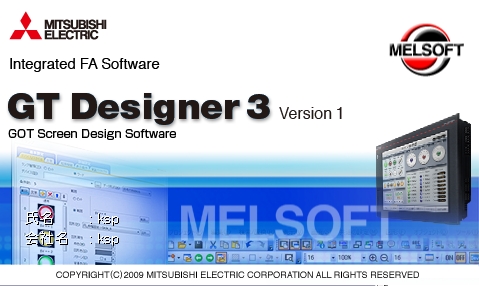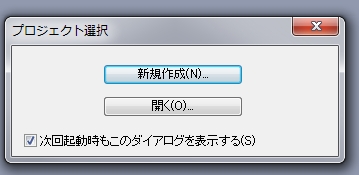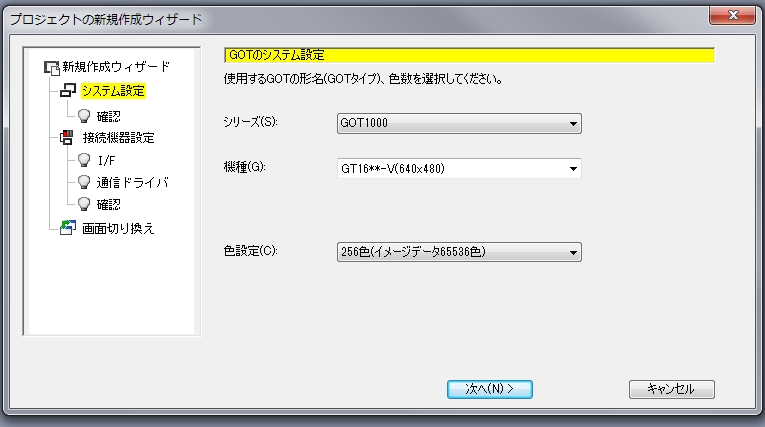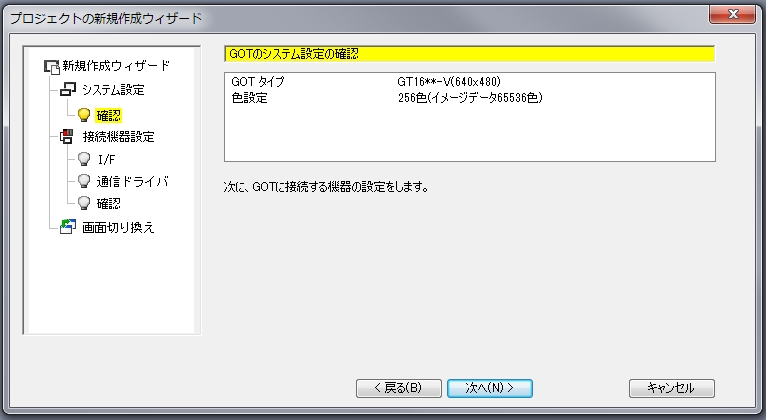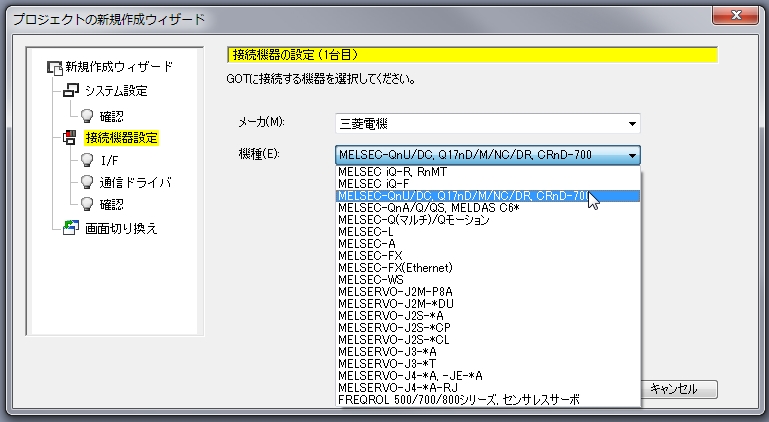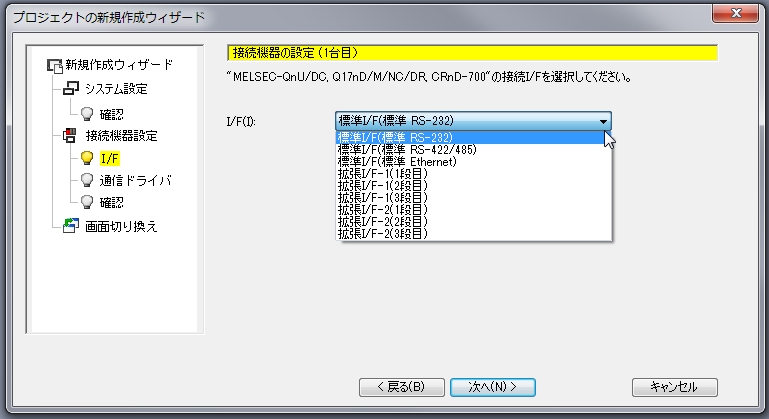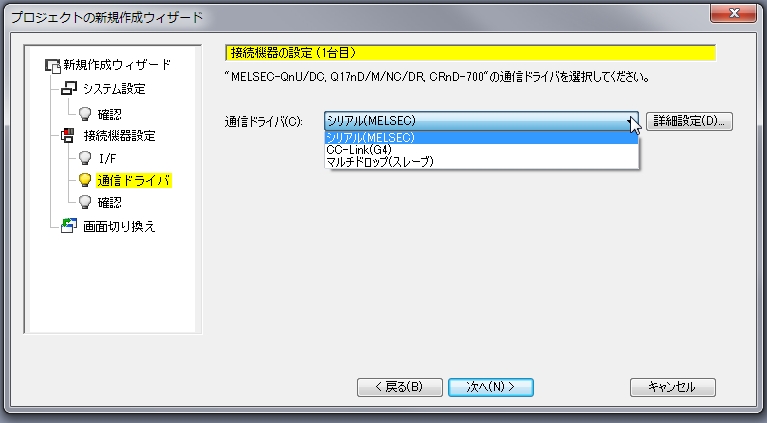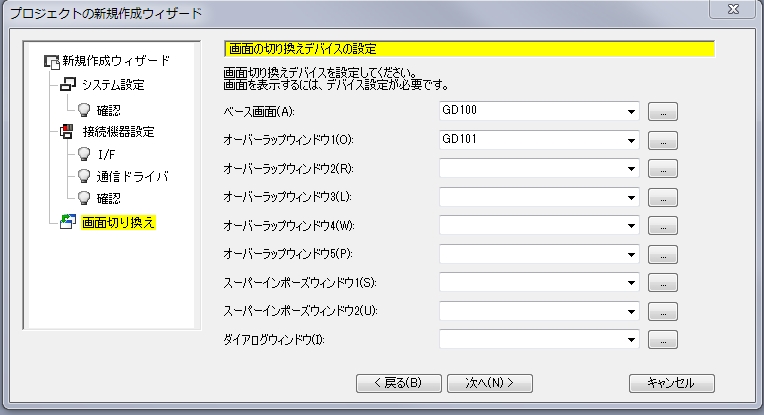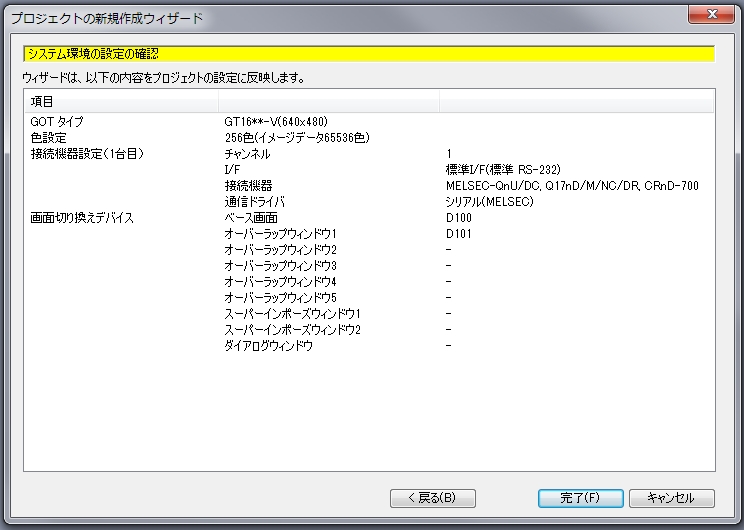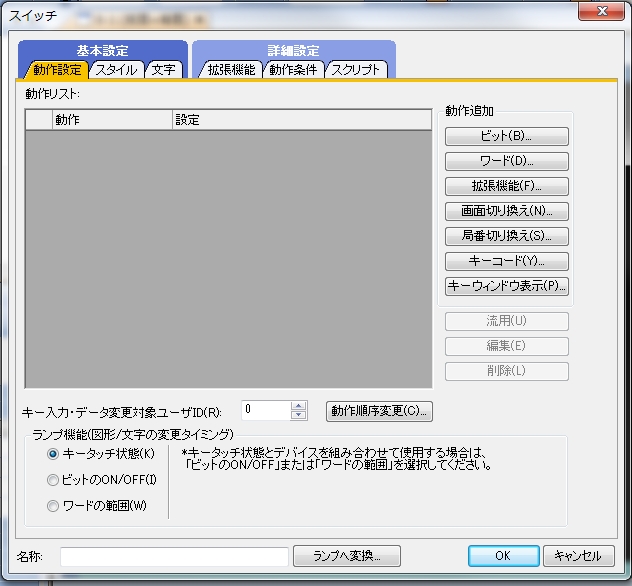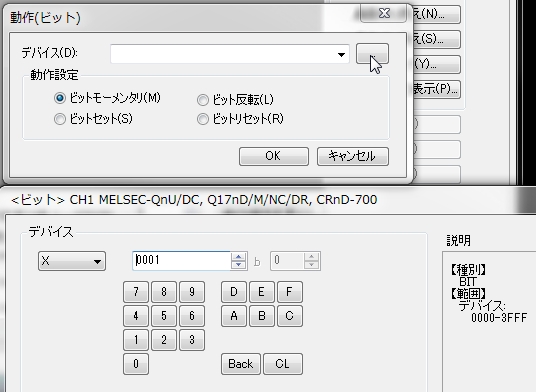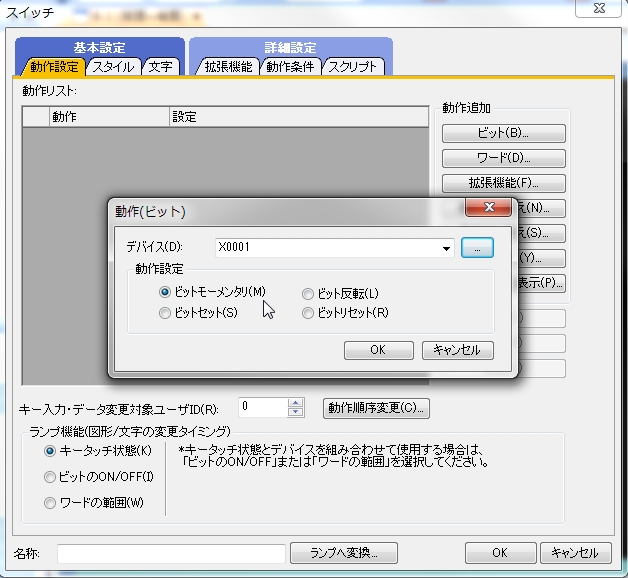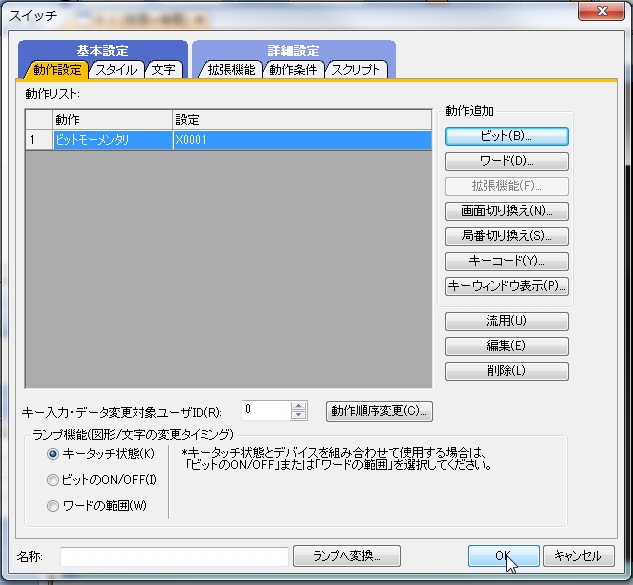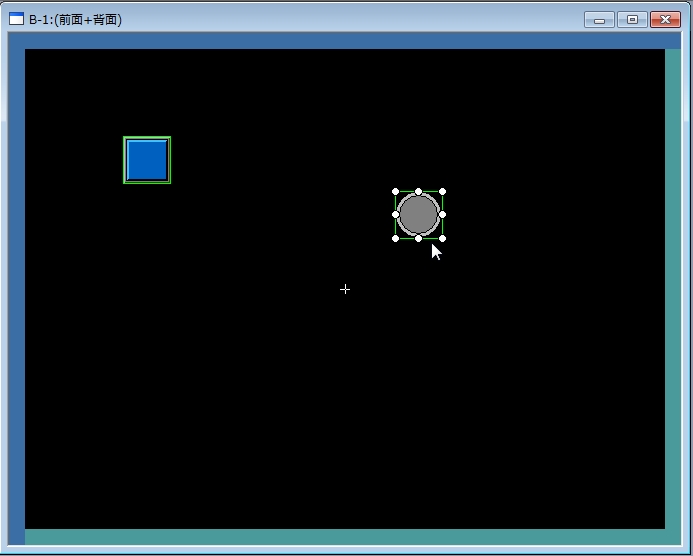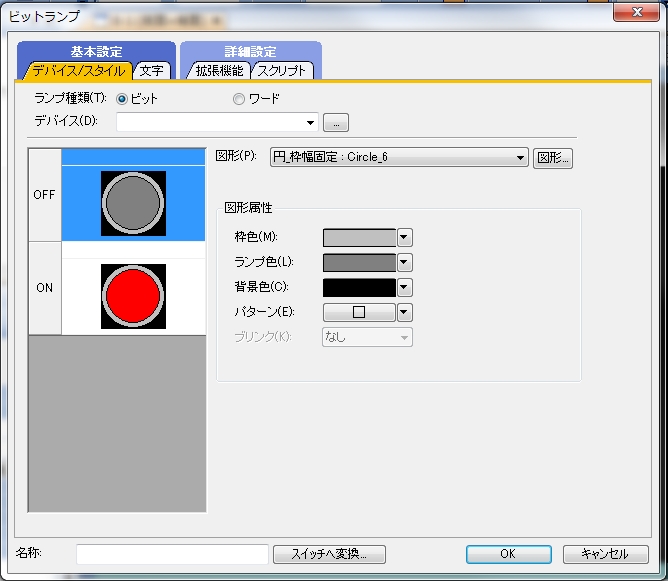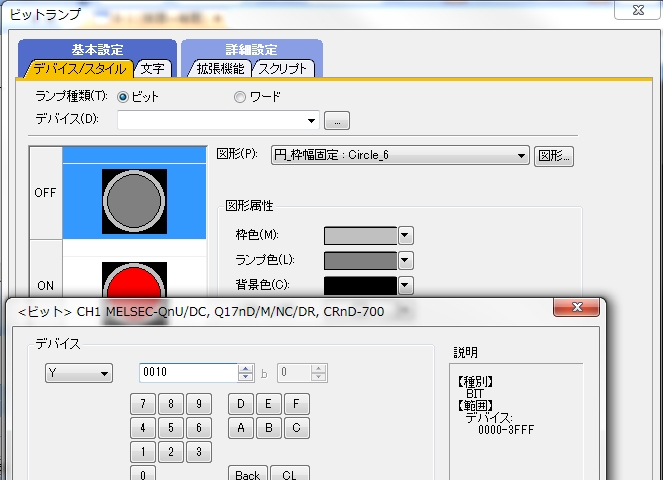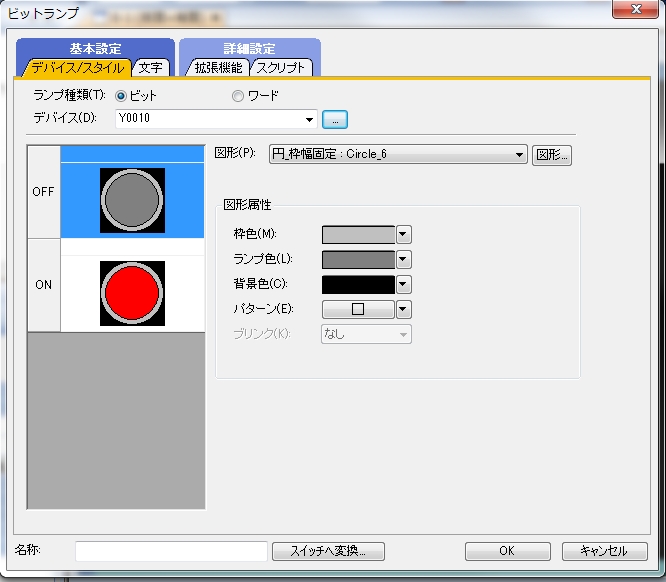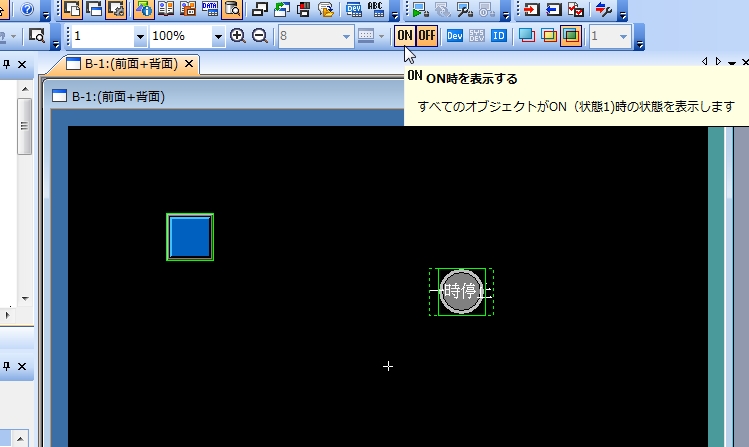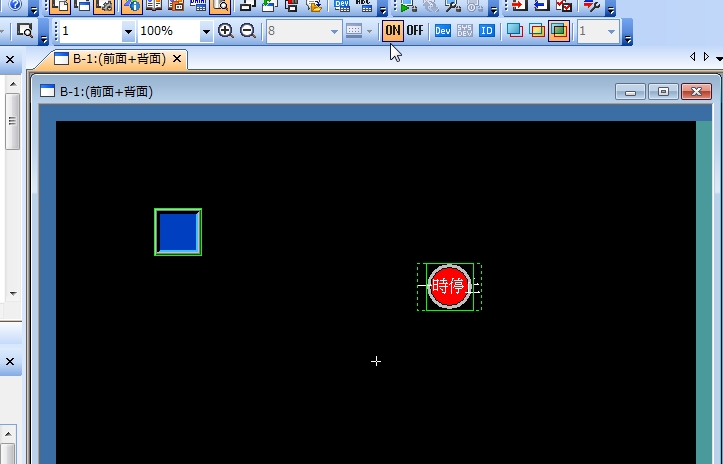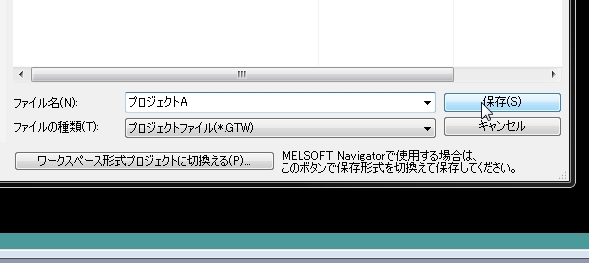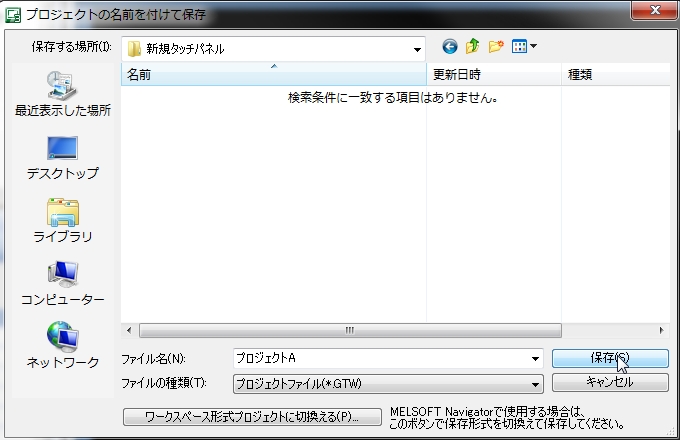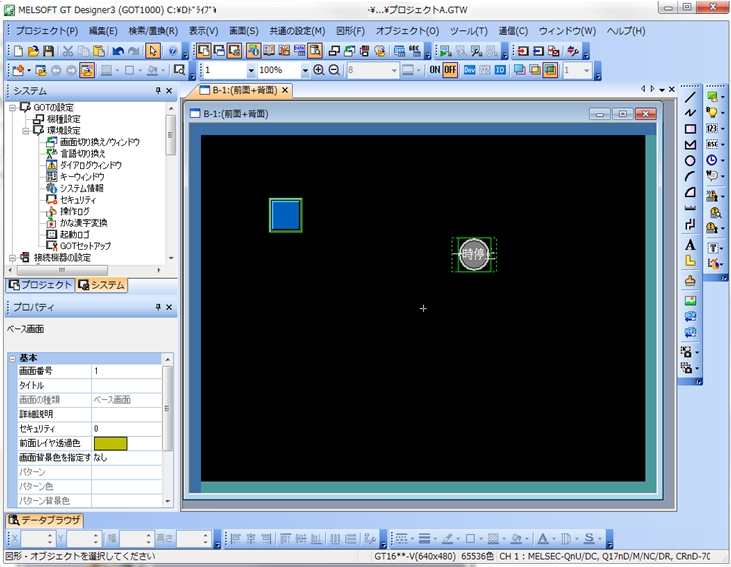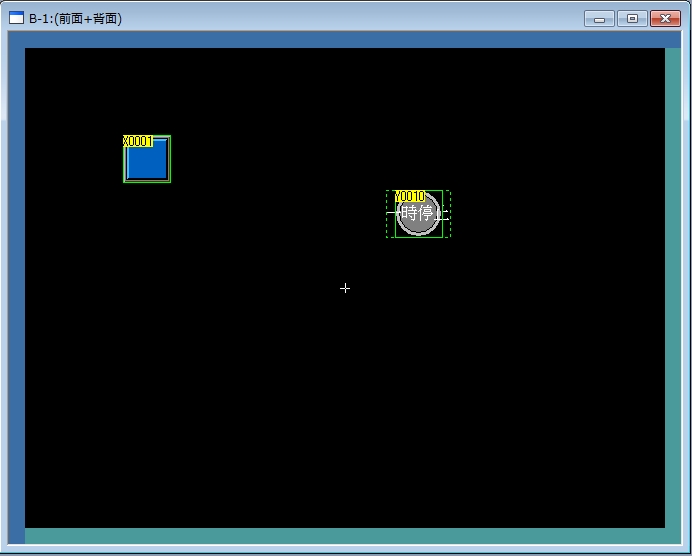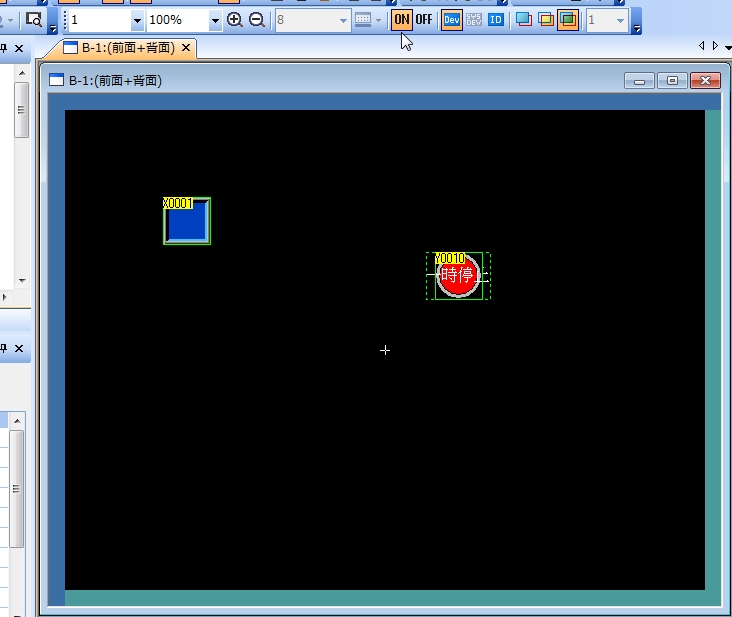GT Works3 GT Designer3を立ち上げます。
すると、
慣れてくれば、この画面もわづわらしく感じますが、
タッチパネルを何に接続するか選択します。
接続するインターフェースを決めます。
シーケンサ本体の何とつなげるか、どこにつなげるかということです。
シーケンサ本体の232Cポート(PLC全面の丸ピンか計算機リンクユニットの232Cポート)
シーケンサ本体の422ポート(ベースのバス接続か計算機リンクユニットの422ポート)
イーサネットなどあります。
最後にシーケンサからタッチパネルの画面切り替えが出来るようにデバイスを決めます。
GD100、GD101 だったのを D100、D101 に交換しましょう。
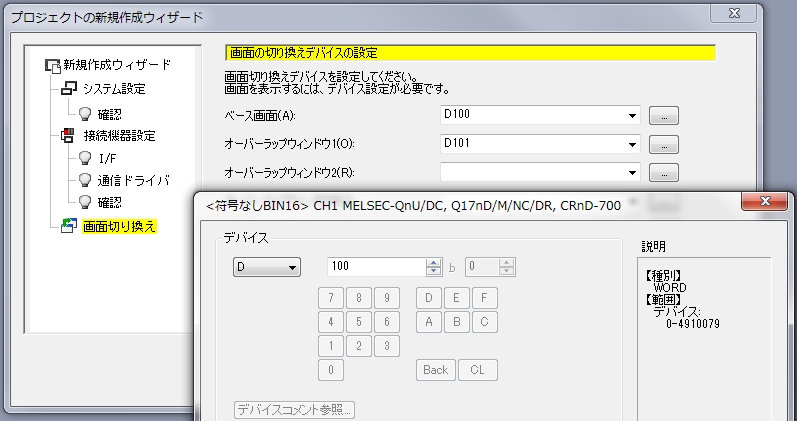
全ての設定を確認します。
間違っていたら、後でも修正できます。
お疲れ様です。
以下の通りにタッチパネルの画面設計が出来るようになりました。
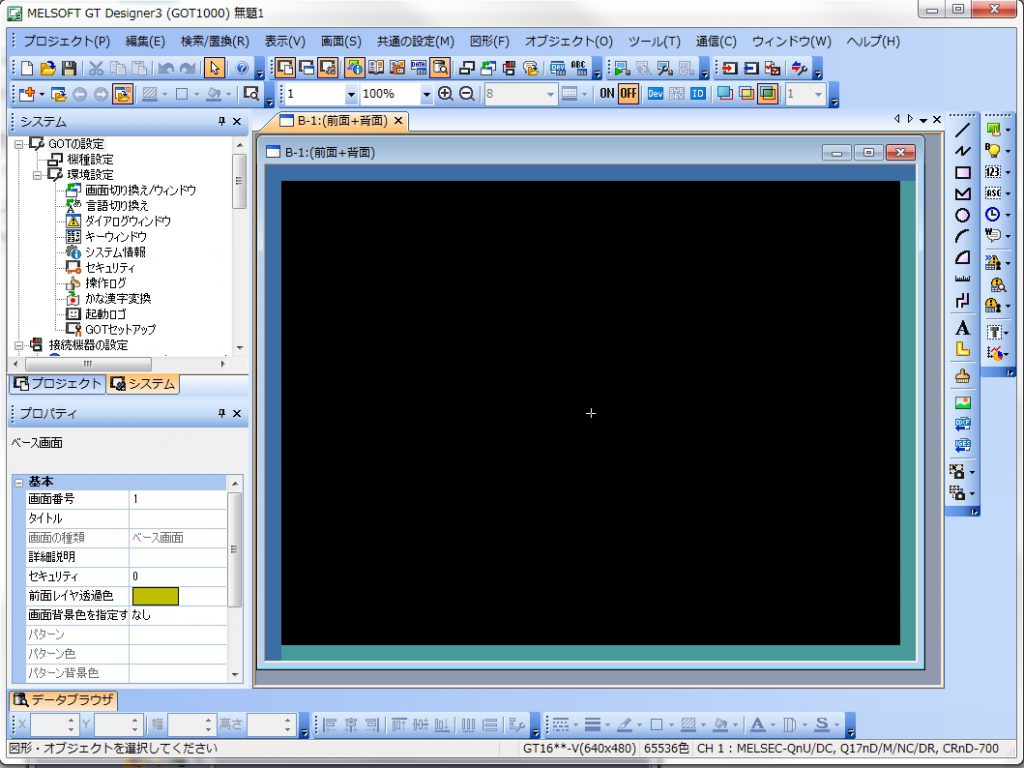
簡単な設置 スイッチと表示の作成
オブジェクト>スイッチ>スイッチ をクリックしてから
画面上にマウスを移し 画面をクリックします。
右上の動作追加からビットを選択します。
スポンサーリンク *****************
以下のように設定できました。
オブジェクト>ランプ>ビットランプ をクリックしたら
画面上にマウスを写し 画面をクリックします。
スイッチも同じですが、ランプの名称を入力しましょう。
一時停止の文字を入れてみました。
ランプの表示がこのように表示されます。
これでは、かっこ悪いので、ランプを大きくするか、文字を小さくして調整します。
ざっくりと動作確認が出来たら、消えないうちにセーブしましょう。
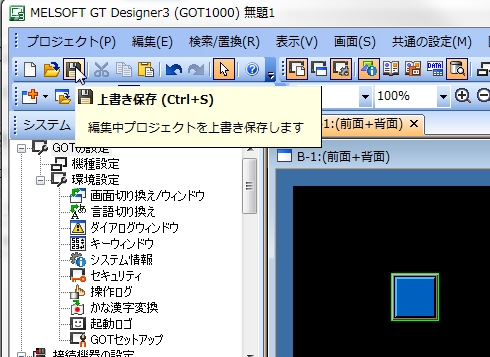
新しい名前をつけて保全します。
表示とデバイスの確認方法
以下の表示ではデバイスの確認ができません、