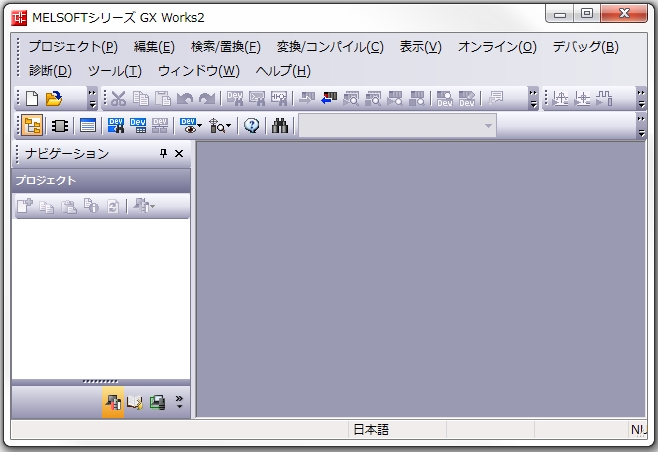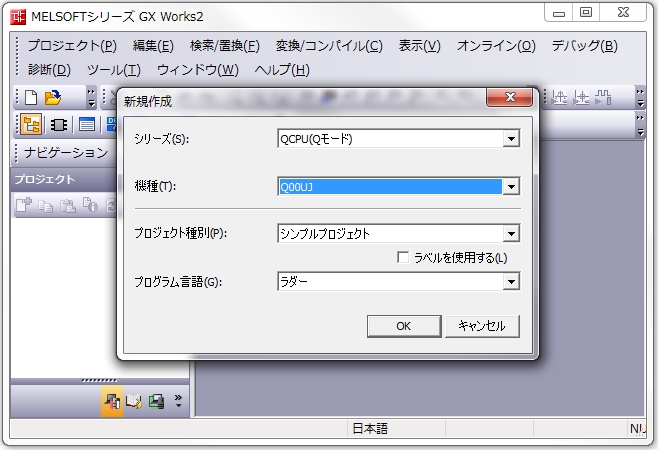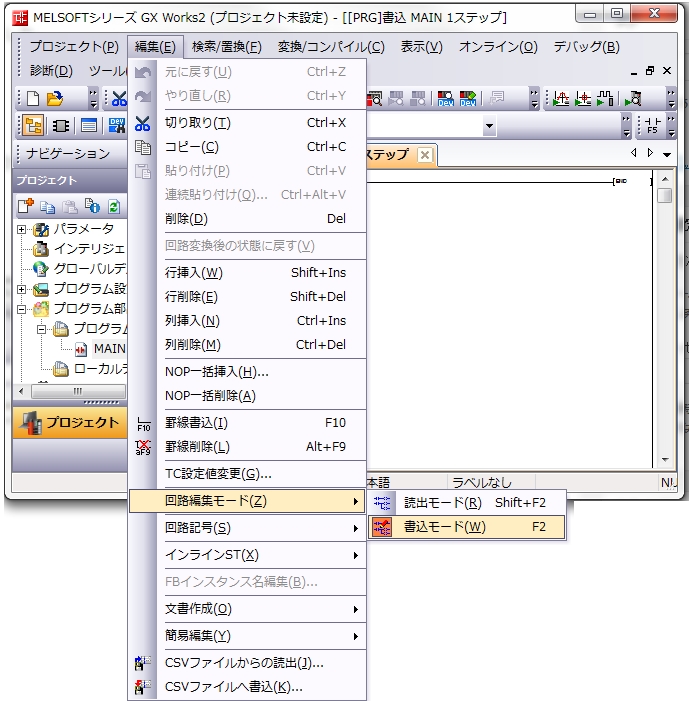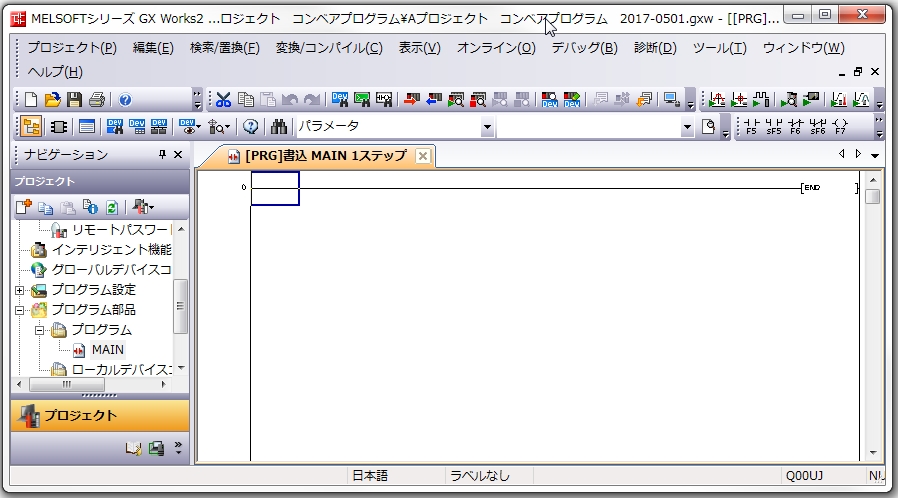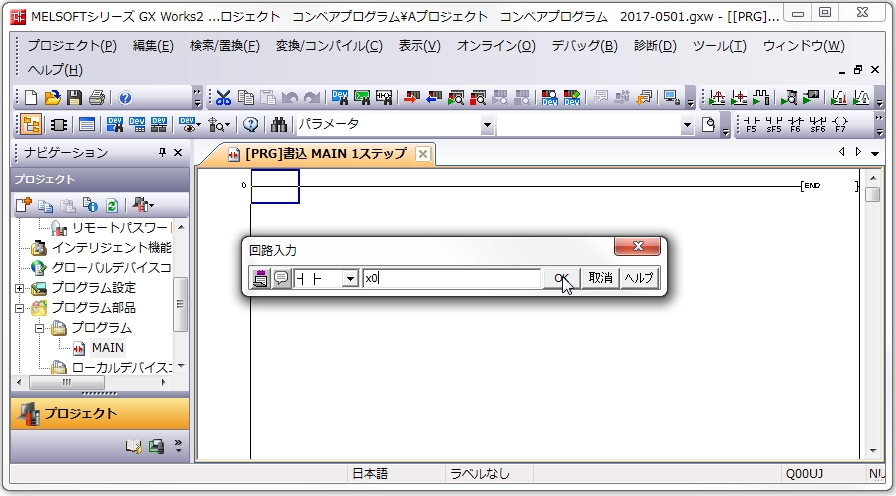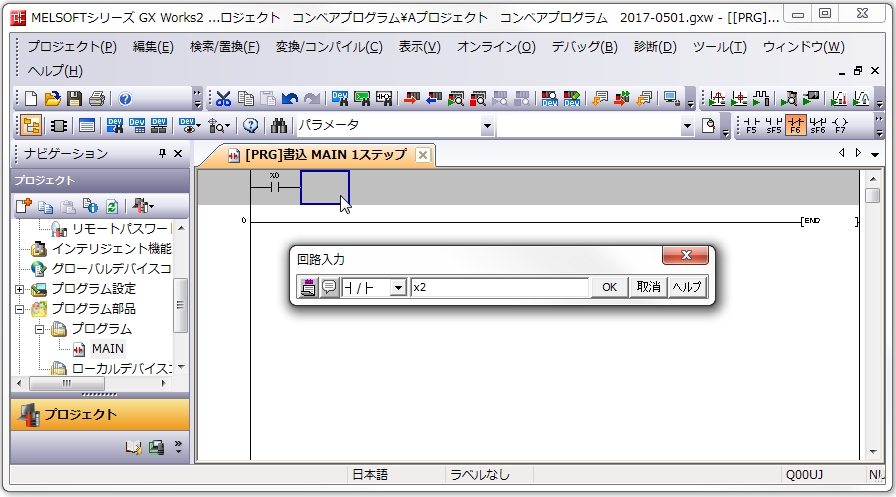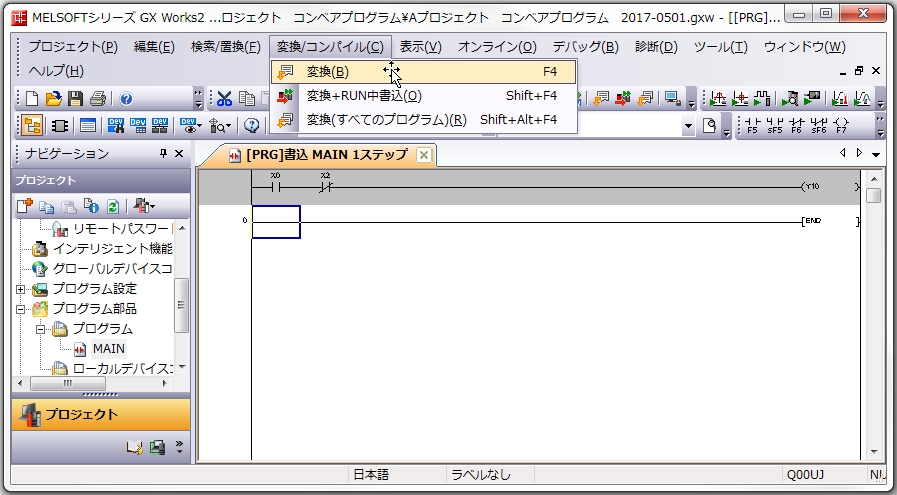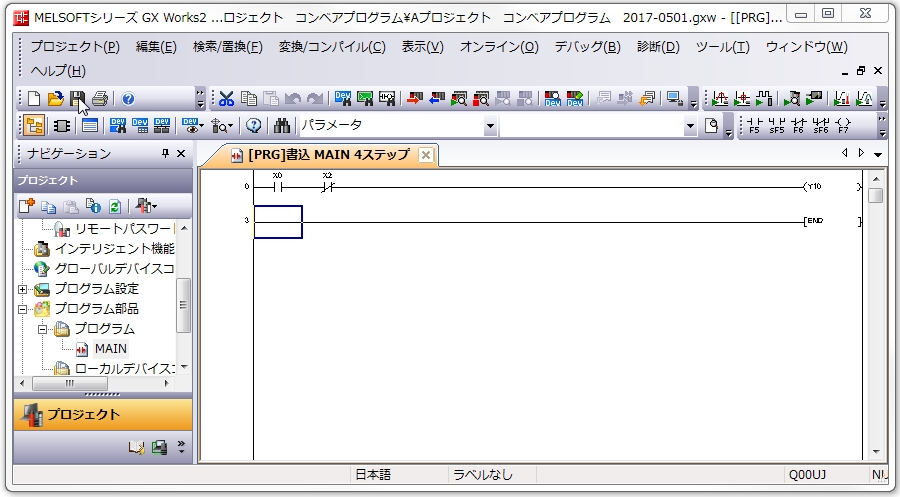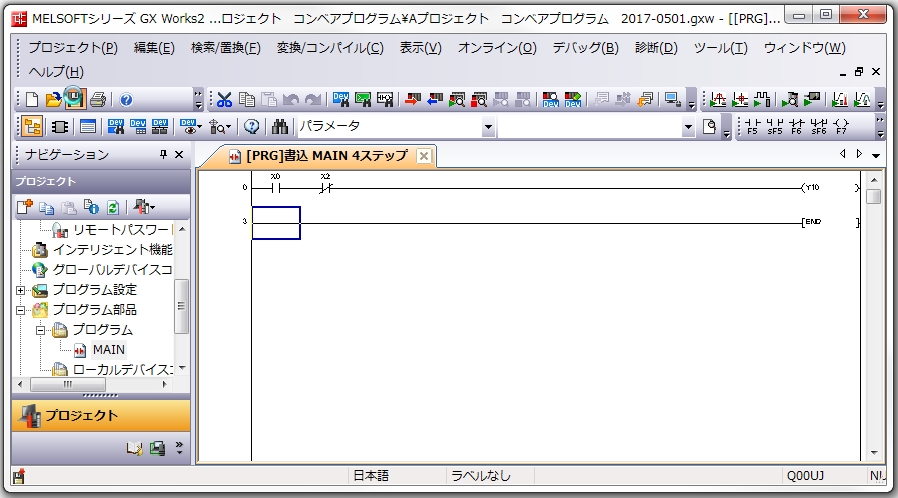Works2を立ち上げてから最初はプロジェクトの作成から始めます。
以下は何もない状態で立ち上げただけの画面です。
プロジェクトから新規作成をクリックしてください。
シーケンサのシリーズと機種を選択します。
プロジェクト動作はシンプルプロジェクトのまま
プログラム言語はラダー
以上が決まったら OK してください。
プロジェクト作成中です。
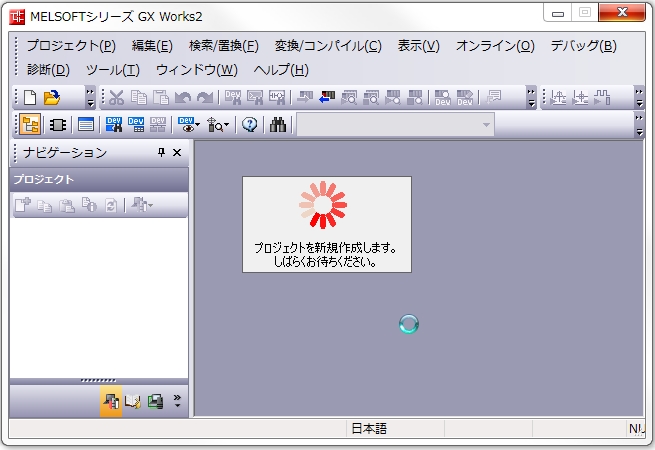
プロジェクトが作成完了すると、すぐに書込モードとなります。
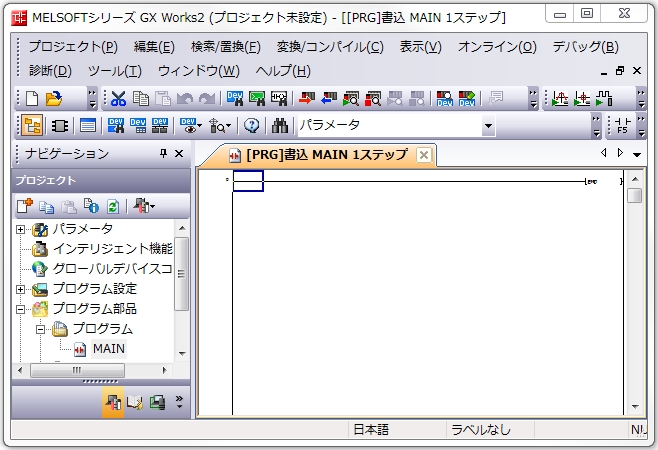
プログラムを始める前にパラメータを確認しておきましょう。
特別なカードや空きスペースを確保したりするときに必要となりますが、
基本的にベースにカードを取り付けた状態で自動割り付けされます。
また、使用カードの認識もします。
では、
パラメータからPCパラメータをクリックしてください。
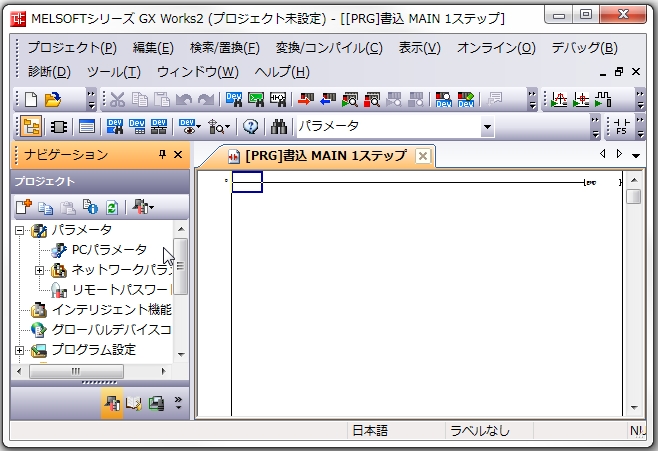
この画面から
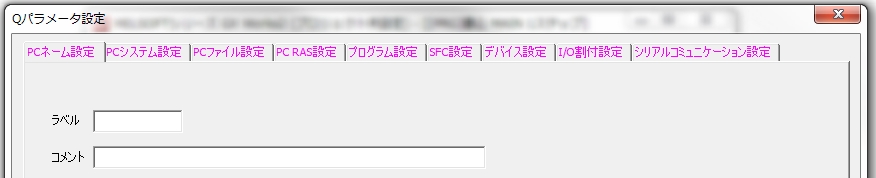
I/O割り付け設定
特別な事をやらない限り基本設定で問題ないです。
その他の設定は別途説明したいと思います。

Ethernet
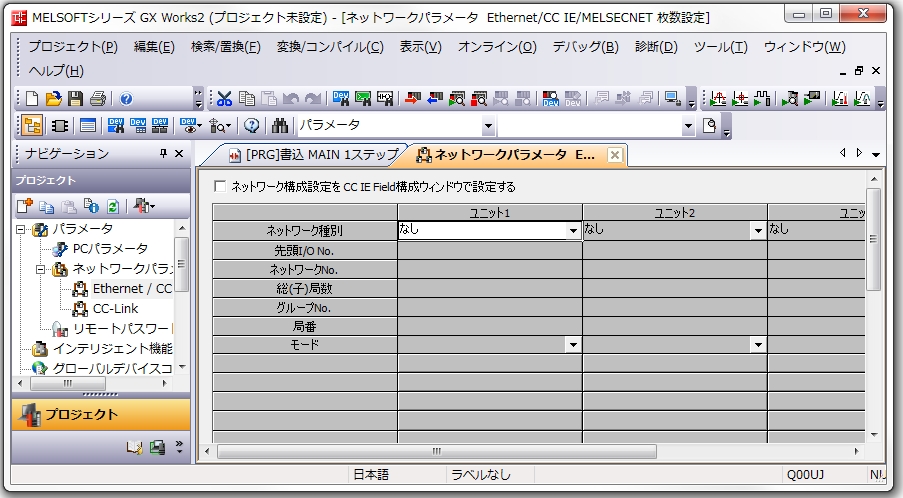
CCリンク
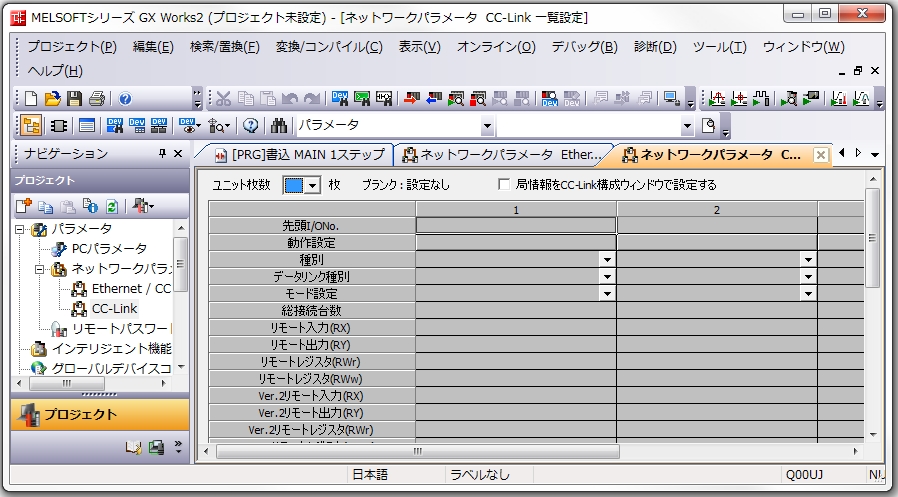
ファイルの保存
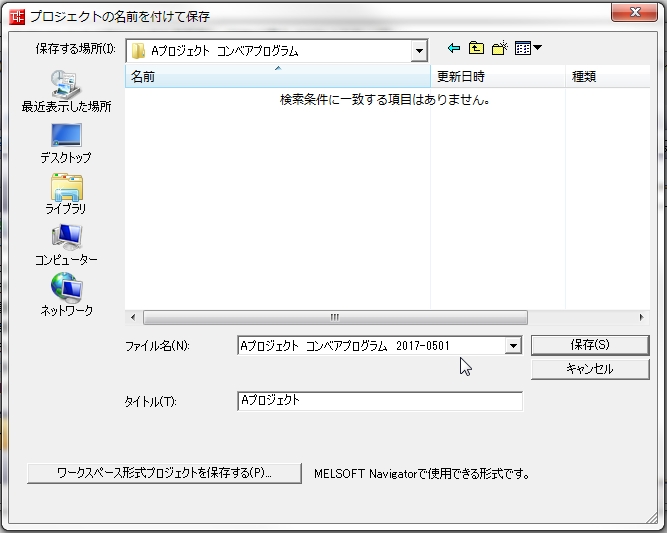
スポンサーリンク *****************
名称が決まったら 保存を押してファイルを作りましょう。
以下の画像より矢印の部分に今作ったファイル名が表示されました。
では、
実際にプログラムを書いていきましょう。
[PRG]書込 MAIN 1ステップ となっていることを確認できたら
1ステップ とはすでにENDが書き込まれているので1ステップ使用しているという事です。
[PRG]読出 MAIN となっている時は、編集より書込モードにします。
では、青枠の部分にプログラムを書いてみましょう。
A接点のx0を書きます。
OKを押します。
書込まれたところが灰色になりました。
次に書込出来るエリアに青枠が移動します。
B接点のx2を書きます。
アウト出力のy10を書きます。
簡単な1回路が書けました。
このままでは、まだ回路として成立していないので、
変換しましょう。
この作業により回路が確定されます。
変換後は、灰色のエリアが白のエリアに変わりました。
また、セーブしておかないと消えてしまいますので、
早い段階でセーブしましょう。
フロッピーの画像をクリックすると青丸が表示され、セーブ動作が始まります。
ここまでくれば、いつ電源が落ちてもすぐに呼び出せますので、
適当な段階でセーブしておきましょう。